
Is the Ronin R777 Charger Worth Your Money? The Ultimate Guide
May 20, 2024
How to Connect Bluetooth Handsfree With Mobile?
June 20, 2024Connecting a Bluetooth handsfree to a laptop is a straightforward process. Here’s a step-by-step guide to help you through it:
Connect Bluetooth Handsfree With Laptop on Windows
- Turn on the Bluetooth handsfree device:
- Ensure your Bluetooth handsfree device is fully charged or connected to power.
- Turn it on and set it to pairing mode (refer to your device’s manual for specific instructions, usually involves holding a button until a light starts flashing).

- Enable Bluetooth on your laptop:
- Press
Windows + Ito open the Settings app.
- Press
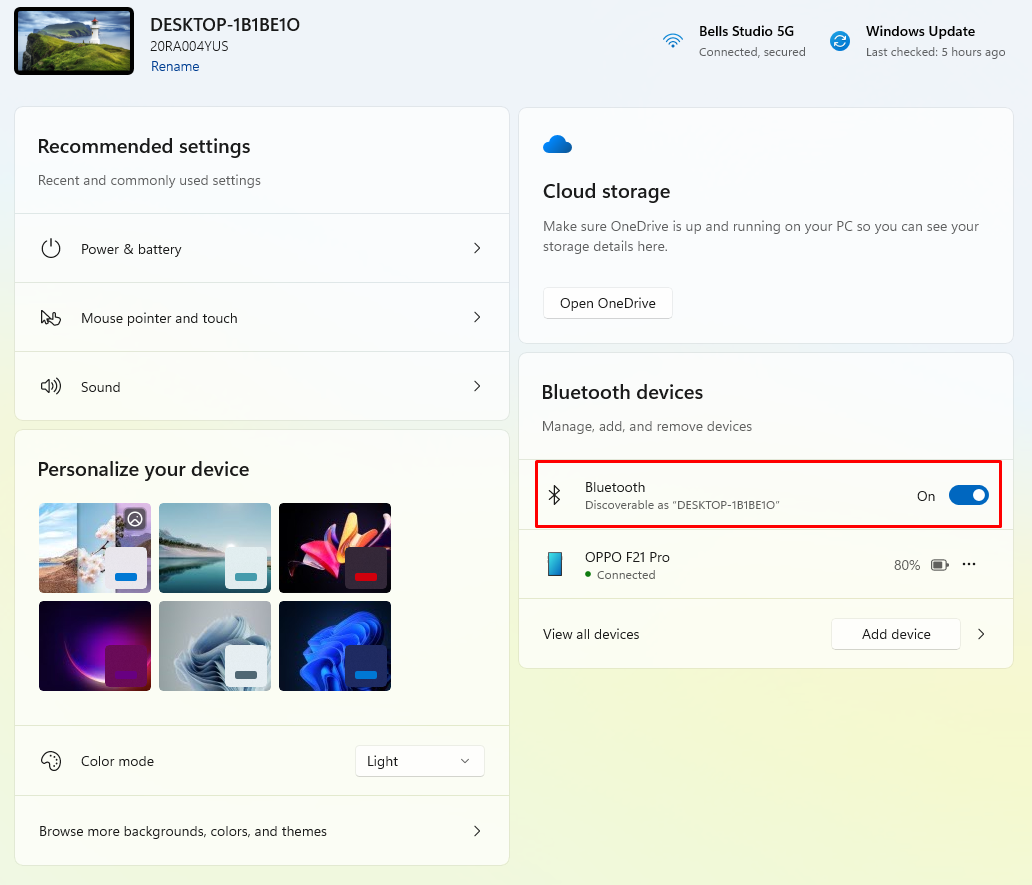
-
- Go to
Devicesand selectBluetooth & other devices. - Turn on the Bluetooth toggle if it’s not already on.
- Go to
- Pair the handsfree device:
- Click on
Add Bluetooth or other deviceand selectBluetooth.
- Click on
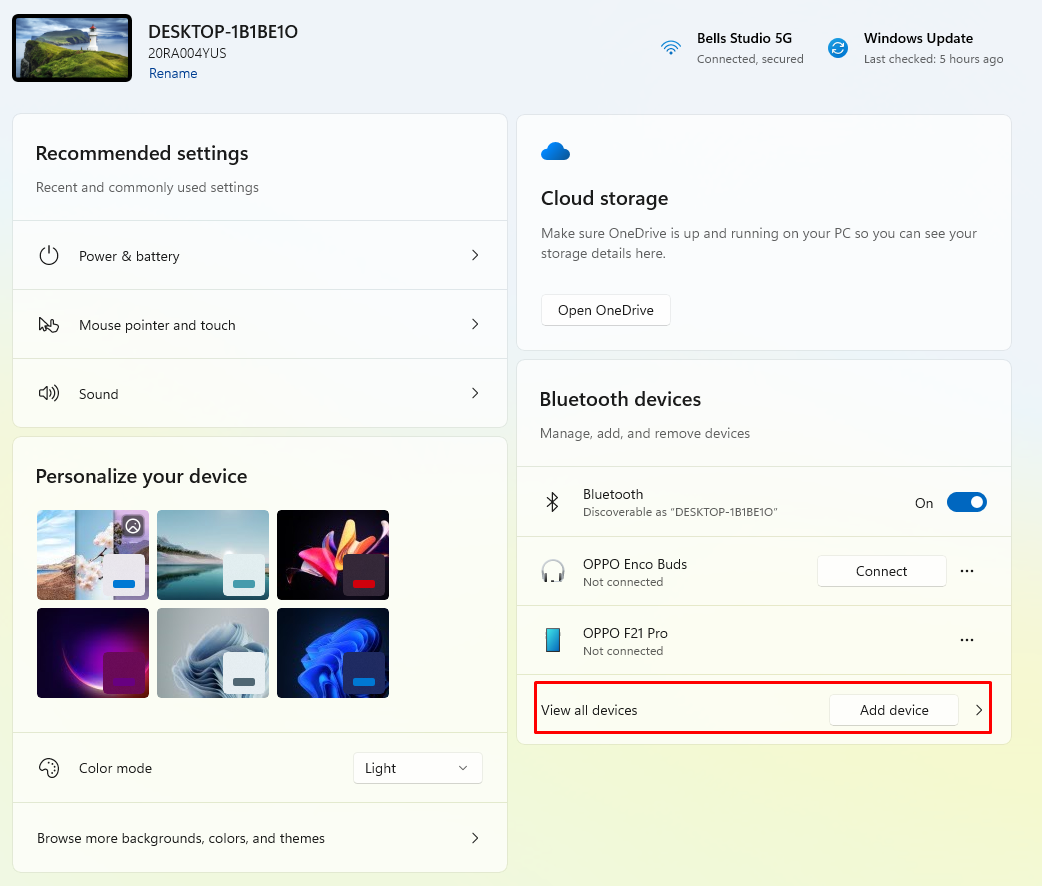
-
- Your laptop will start searching for available Bluetooth devices.
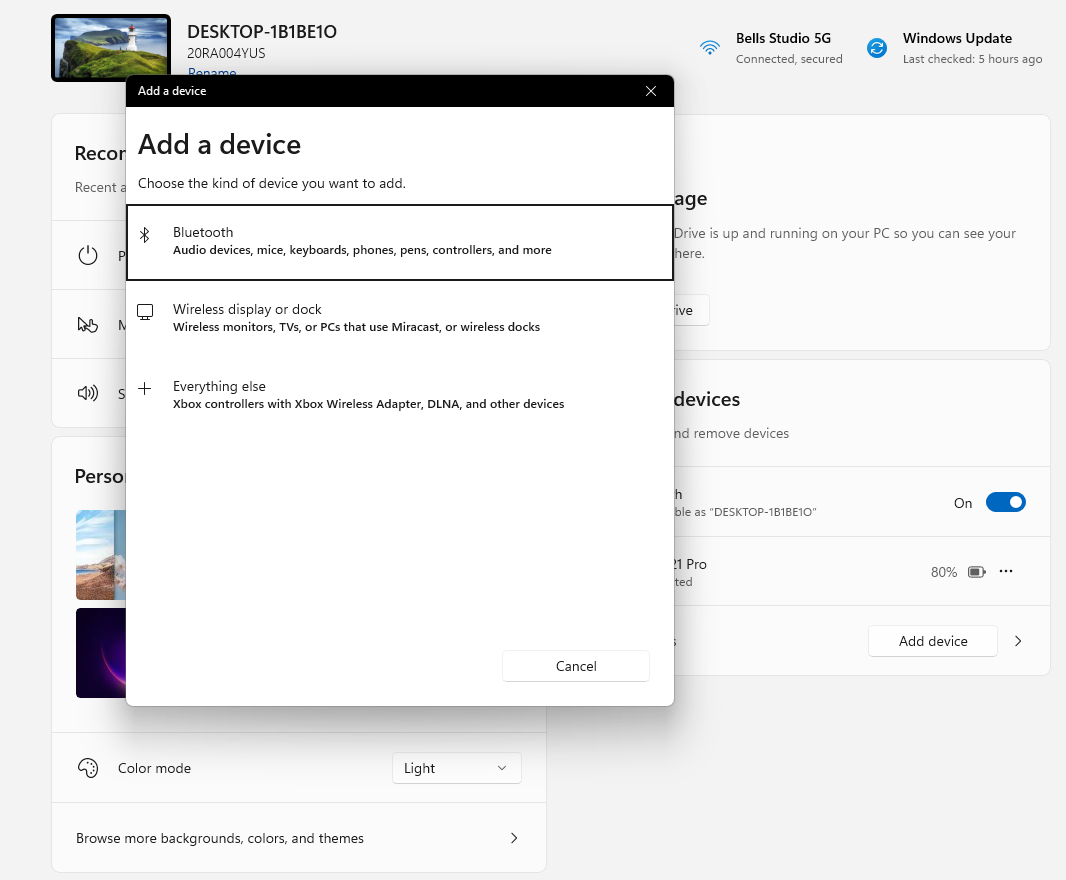
-
- Select your handsfree device from the list of available devices.
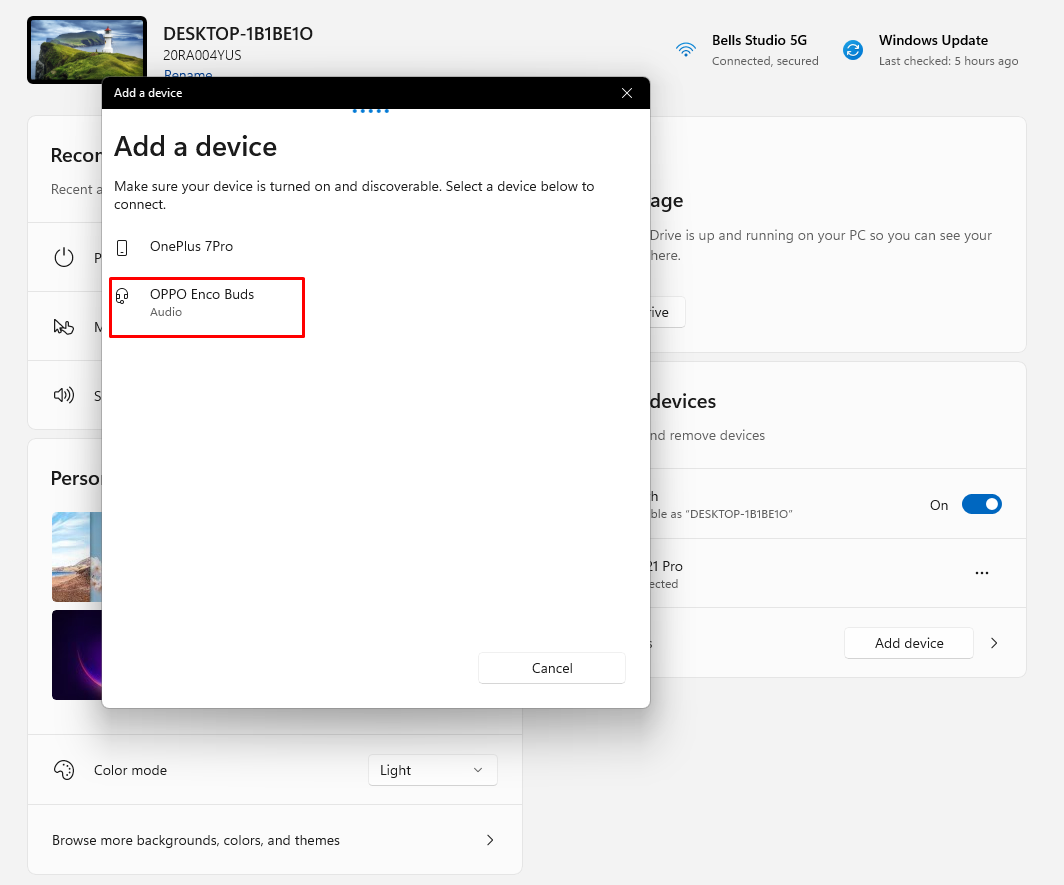
-
- Follow any on-screen instructions to complete the pairing process.
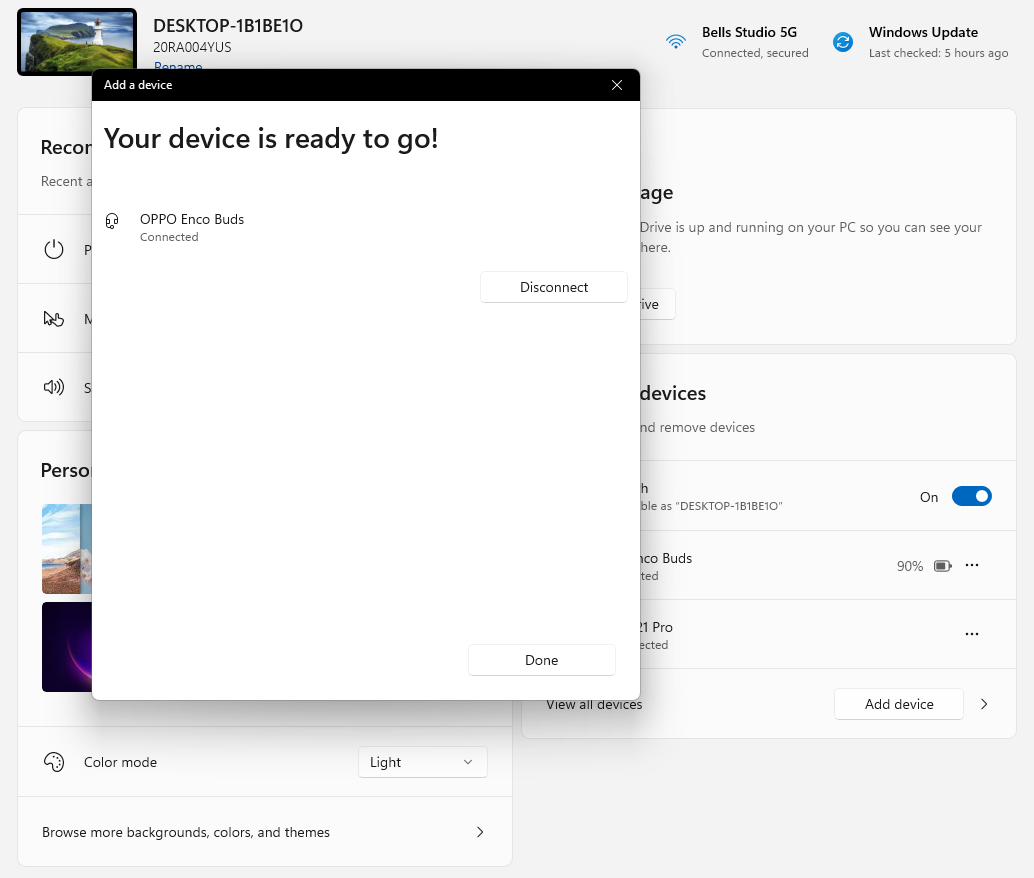
- Set the handsfree device as the default audio device:
- Right-click the sound icon in the taskbar and select
Open Sound settings. - Under
Output, select your Bluetooth handsfree device. - Similarly, set it as the default device under
Inputfor the microphone.
- Right-click the sound icon in the taskbar and select
Connect Bluetooth Handsfree With Laptop on macOS
- Turn on the Bluetooth handsfree device:
- Ensure your Bluetooth handsfree device is fully charged or connected to power.
- Turn it on and set it to pairing mode (refer to your device’s manual for specific instructions).
- Enable Bluetooth on your Mac:
- Click on the Apple menu and select
System Preferences. - Go to
Bluetoothand ensure Bluetooth is turned on.
- Click on the Apple menu and select
- Pair the handsfree device:
- Your Mac will start searching for available Bluetooth devices.
- Select your handsfree device from the list of available devices and click
Connect. - Follow any on-screen instructions to complete the pairing process.
- Set the handsfree device as the default audio device:
- Open
System Preferencesand go toSound. - Under the
Outputtab, select your Bluetooth handsfree device. - Under the
Inputtab, select your Bluetooth handsfree device for the microphone.
- Open
Troubleshooting Tips
- Ensure the handsfree device is in pairing mode: Check the device’s manual for specific instructions on how to set it to pairing mode.
- Update Bluetooth drivers: Make sure your laptop’s Bluetooth drivers are up-to-date. You can usually find the latest drivers on the manufacturer’s website.
- Restart devices: Sometimes, simply restarting both your laptop and the handsfree device can resolve connectivity issues.
- Check compatibility: Ensure your laptop’s Bluetooth version is compatible with your handsfree device.
By following these steps, you should be able to connect your Bluetooth handsfree device to your laptop without any issues. If you encounter any problems, refer to your handsfree device’s manual for specific troubleshooting steps.
To ensure you stay connected on all your devices, check out our guide on connecting a Bluetooth handsfree to your mobile phone.











