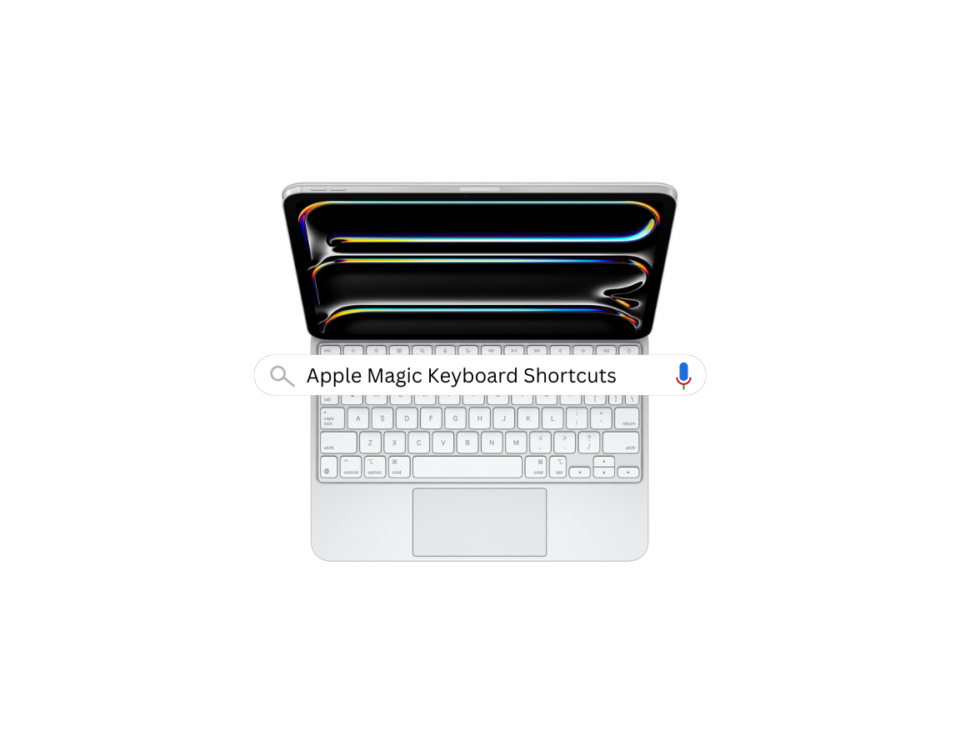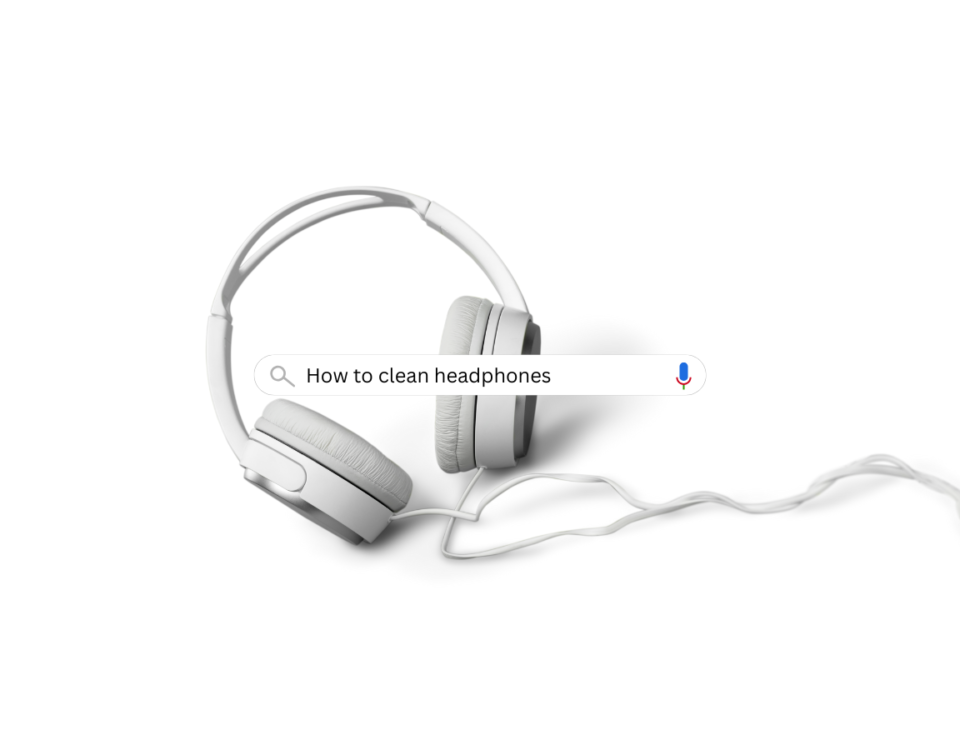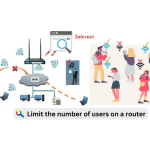
How to Control the Number of Users on Huawei WiFi Router?
July 18, 2024
Connecting Your Laptop to a Bluetooth Speaker: Simple Instructions
July 20, 2024Changing the WiFi password of a router is a simple process that can be simply done through the router’s web interface. This guide explains how to change wifi password huawei router which applies to most router models.
Follow These Steps
#1: Connect to Your Huawei Router
Connect your device (computer, smartphone, or tablet) to the router’s network. You can connect via WiFi or an Ethernet cable.
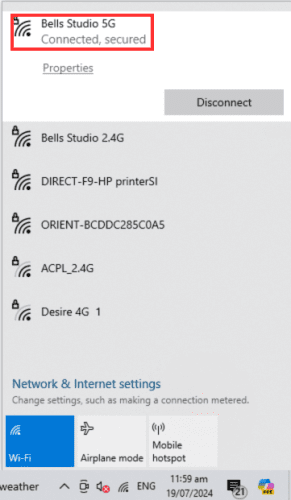
#2: Open the Router’s Web Interface
- Open a web browser (e.g., Chrome, Firefox, Edge) on your connected device.
- Enter the router’s IP address into the browser’s address bar. Common IP addresses for Huawei Routers include:
192.168.3.1192.168.1.1192.168.0.1192.168.18.1
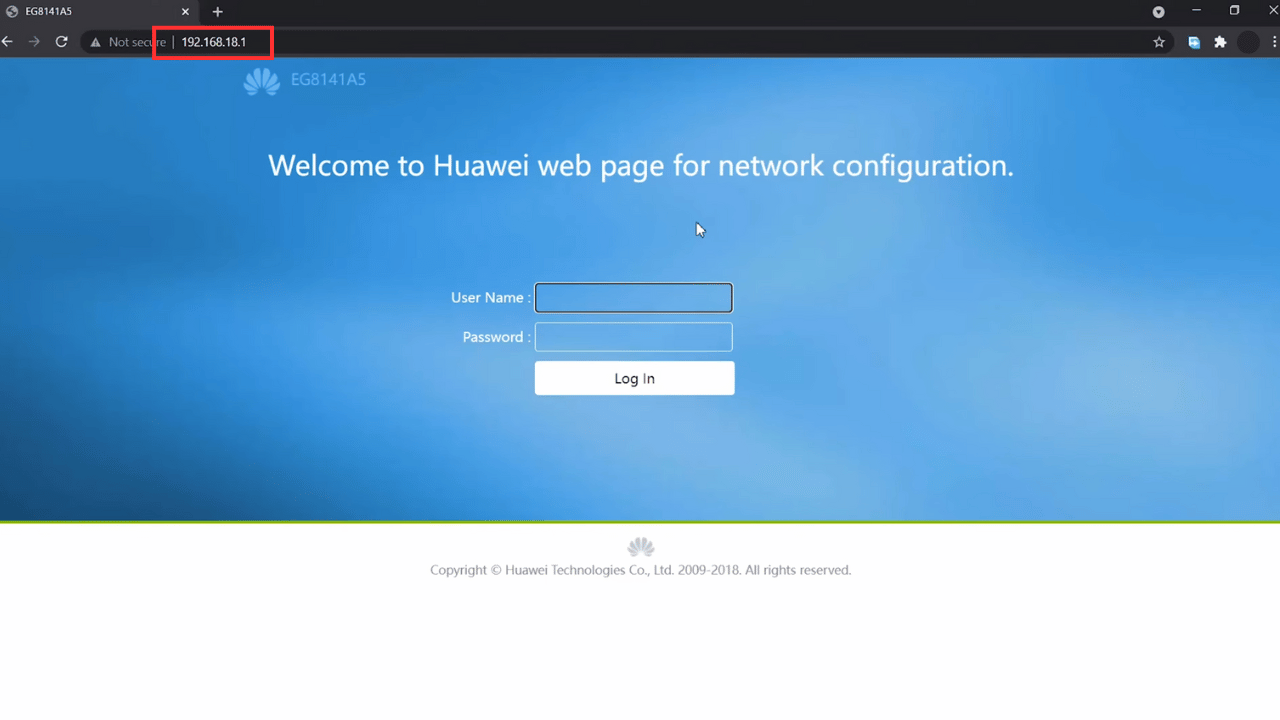
If you’re unsure, check the router’s manual or the label on the back of the router for the correct IP address.
#3: Log In to Router’s Web
-
- You will be prompted to enter the username and password for the router’s web interface.
- The default username and password are often:
- Username:
admin - Password:
adminorpassword
- Username:
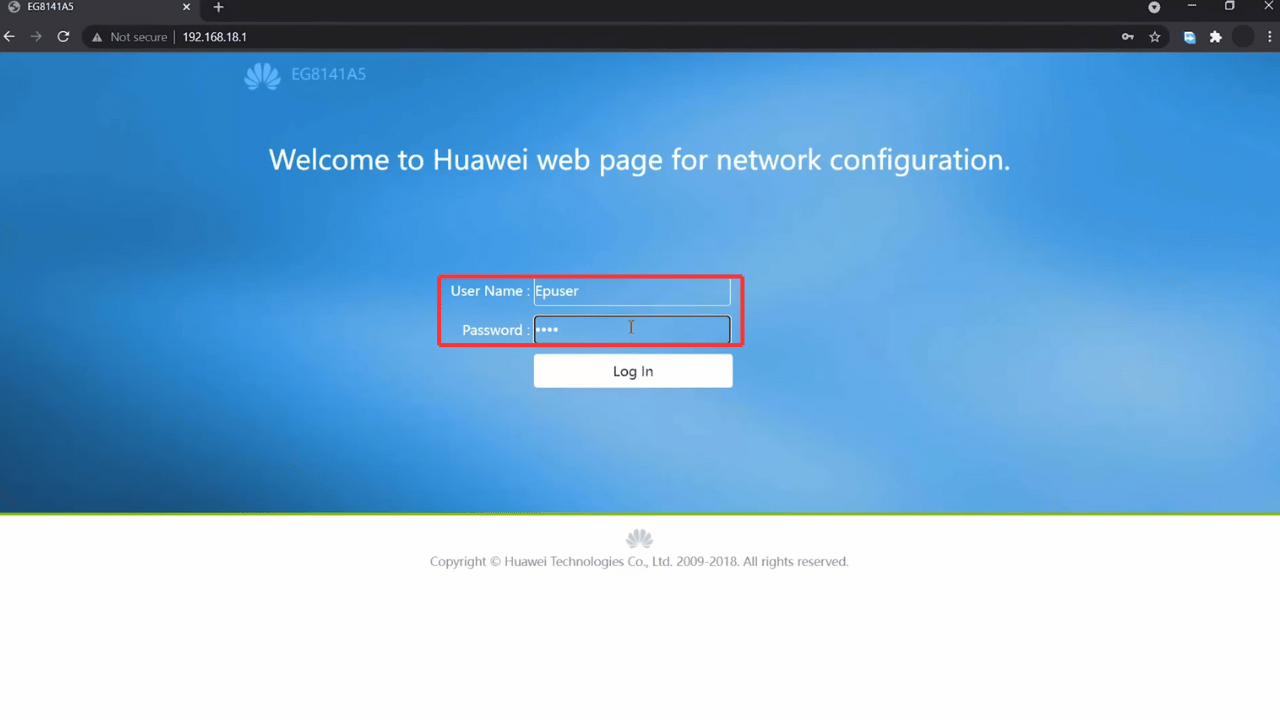
If these don’t work, check your router’s manual or the label on the router. If you have changed these credentials previously and forgotten them, you may need to reset the router to factory settings.
#4: Search WiFi Settings
Once logged in, look for a section like “Wireless Settings,” “WiFi Settings,” or “WLAN” in the router’s interface. You usually find this in the main menu or under a settings tab.
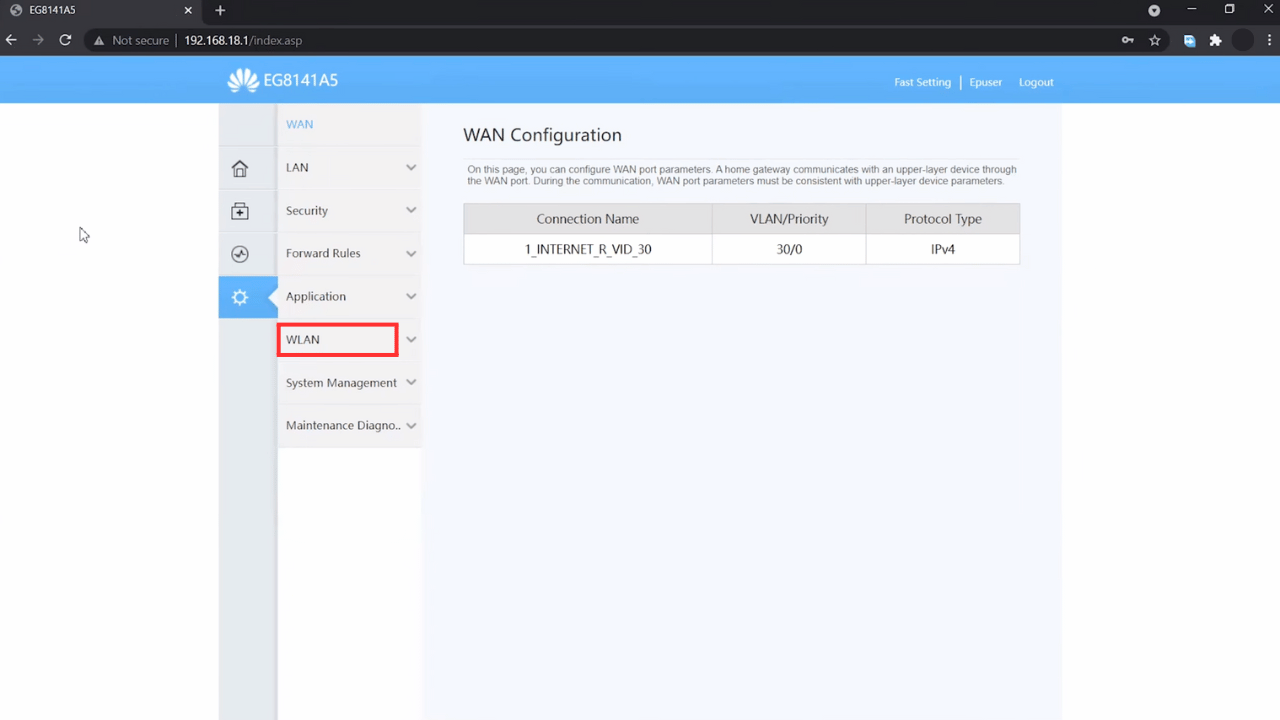
#5: How to Change WiFi Password Huawei Router
- In the WiFi settings section, locate the field labeled “WiFi Password,” “WPA Pre-Shared Key,” “Security Key,” or something similar.
- Enter your new WiFi password in this field. Make sure it is strong and secure, combining letters (both uppercase and lowercase), numbers, and symbols.
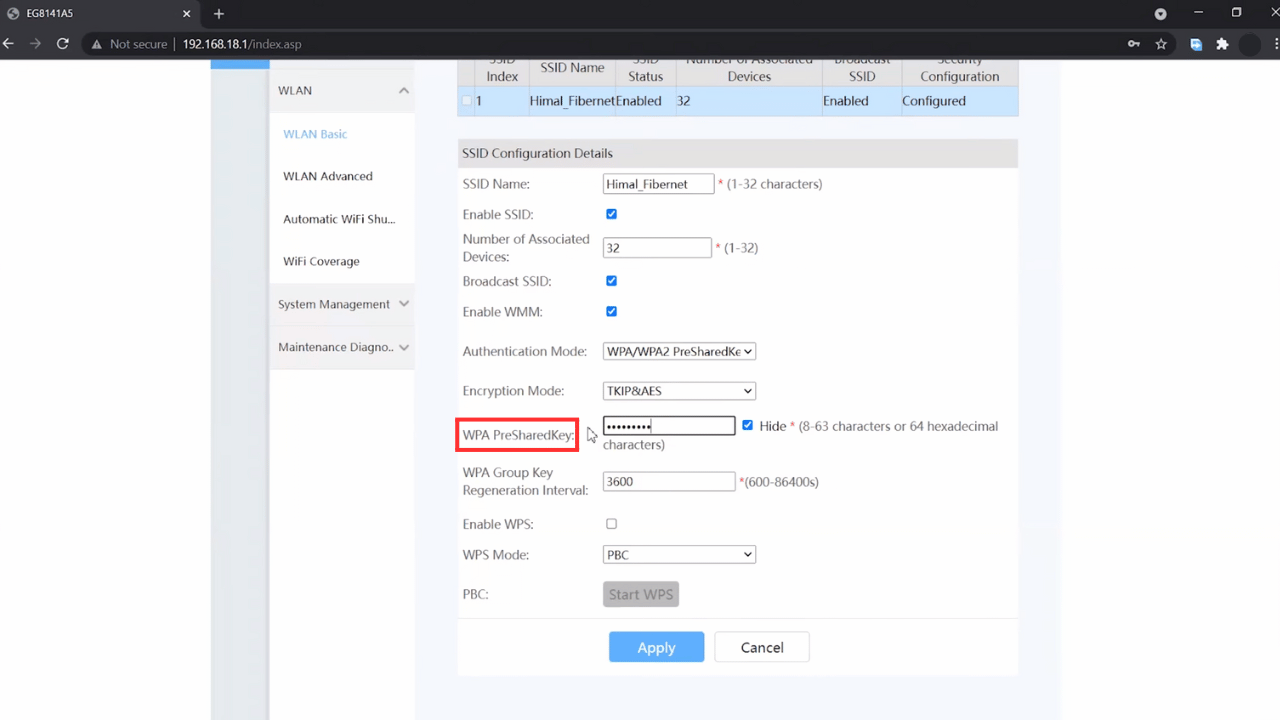
#6: Save the Settings of Router WiFi Password
- After entering the new password, look for a “Save,” “Apply,” or “Submit” button, and click it to save the changes.
- The router will apply the new settings, which might take a few moments. The router will temporarily disrupt your WiFi connection as it updates the settings.
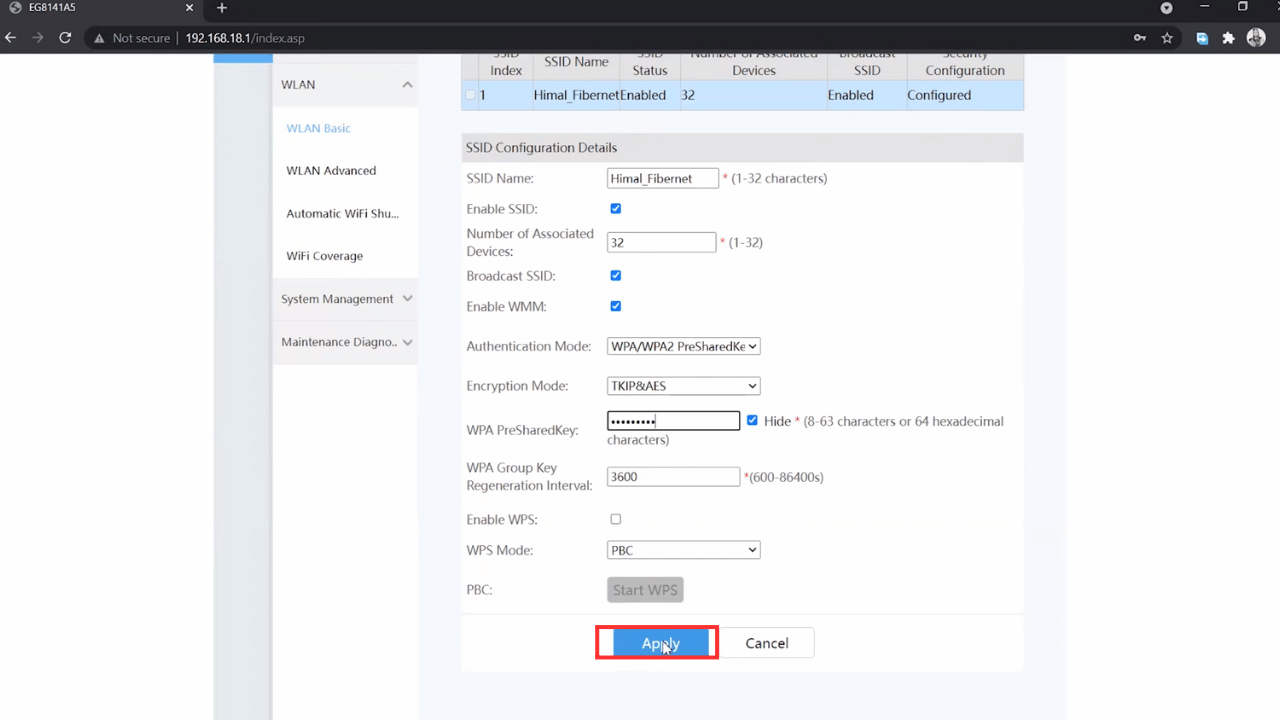
#7: Reconnect to the Network
Once the router has updated the settings, you will need to reconnect your device to the WiFi network using the new password. Knowing how to change WiFi password on a Huawei router can be very useful if you suspect that someone unauthorized is using your network or if you simply want to update your security settings. Additionally, learning how to control the number of users on a Huawei WiFi router can help you manage your network more efficiently and ensure that your bandwidth is not being overused. Regularly updating your WiFi password is a good practice to maintain network security.
Some Tips While Changing WiFi Password of Router
- Write down the new password and keep it in a safe place.
- If you encounter any issues, consider restarting your router by unplugging it for a few seconds and then plugging it back in.
- Make sure you turn on your device’s WiFi and try reconnecting if the network does not appear immediately.
Troubleshooting
- If you can’t log in with the default credentials and have never changed them, you might need to perform a factory reset on your router. This is typically done by pressing and holding the reset button on the router for about 10 seconds.
- For further assistance, refer to the Huawei router manual or the support section on the Huawei website.
By following these steps, you should be able to change the WiFi password on any Huawei router model. Understanding how to change wifi password Huawei router will help secure your network and ensure only authorized users can access it.