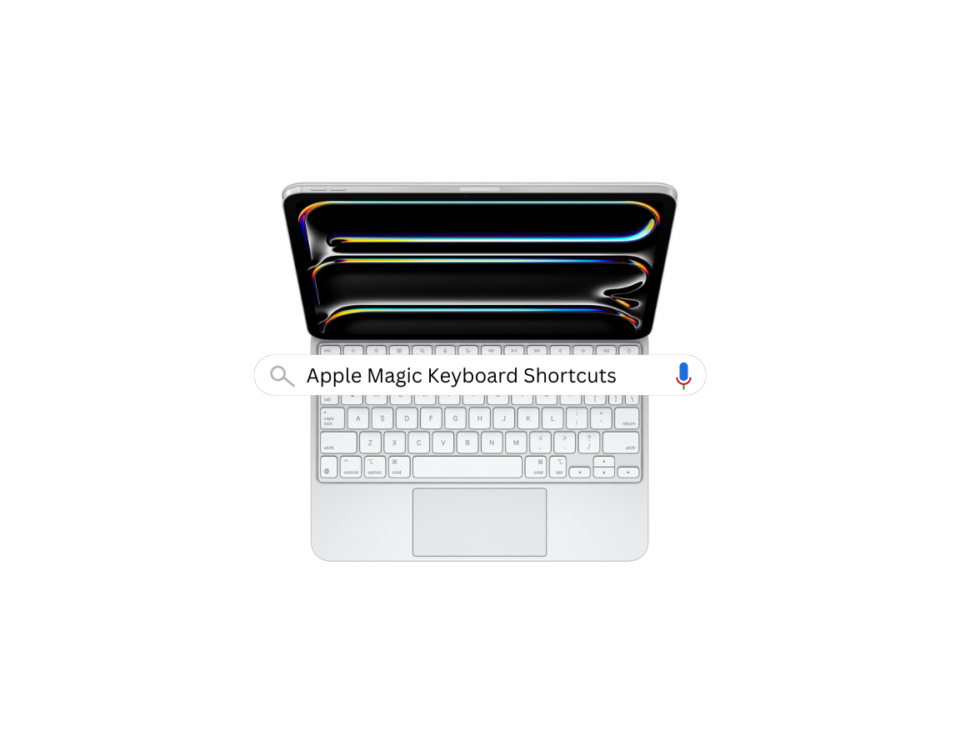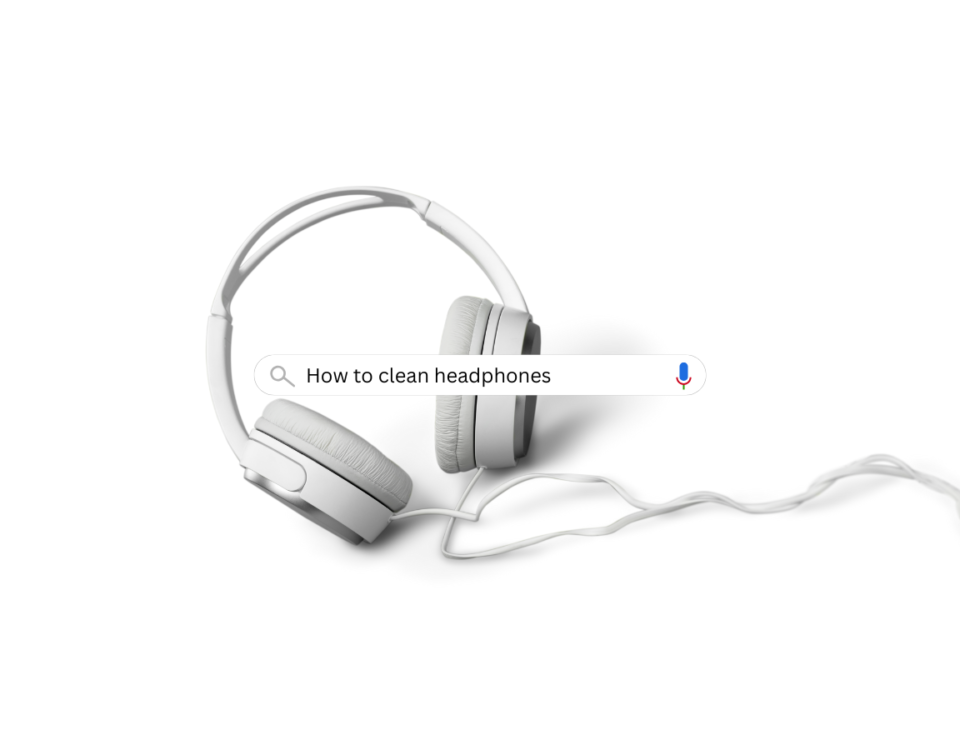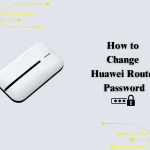
How to Change Any Huawei Router Password | Quick Guide
July 19, 2024
Using a Ring Light for Makeup | Your Perfect Lighting Solution
July 23, 2024Connecting a wireless speaker to your laptop is an easy process. However, here are simple instructions if you are looking for how to connect bluetooth speaker to laptop and wanna enjoy music or videos with better and higher sound quality.
Follow These Instructions to Connect Bluetooth Speaker to a Laptop
By following given below instructions, you will be able to connect your laptop to a wireless speaker easily.
Turn On Your Bluetooth/Wireless Speaker
Firstly, ensure your audio speaker is powered on. If you’re wondering how to connect a Bluetooth speaker to your laptop, start by pressing the Bluetooth button on the speaker to make it discoverable. This often involves holding the button until a light starts flashing.

Enable Bluetooth on Your Laptop
For Windows:
- Open Settings: Click on the Start menu and select the gear icon to open Settings.

- Go to Devices: Select “Devices” from the Settings menu.
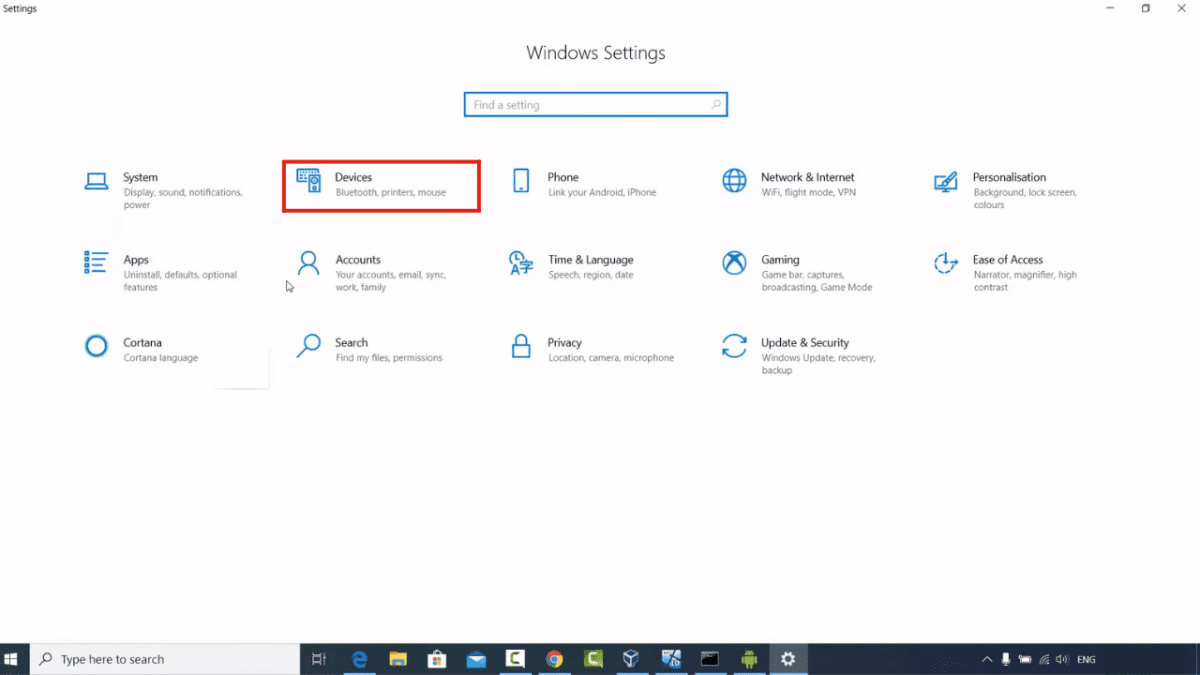
- Turn on Bluetooth: Additionally, in the “Bluetooth & other devices” tab, switch the Bluetooth toggle to “On.”
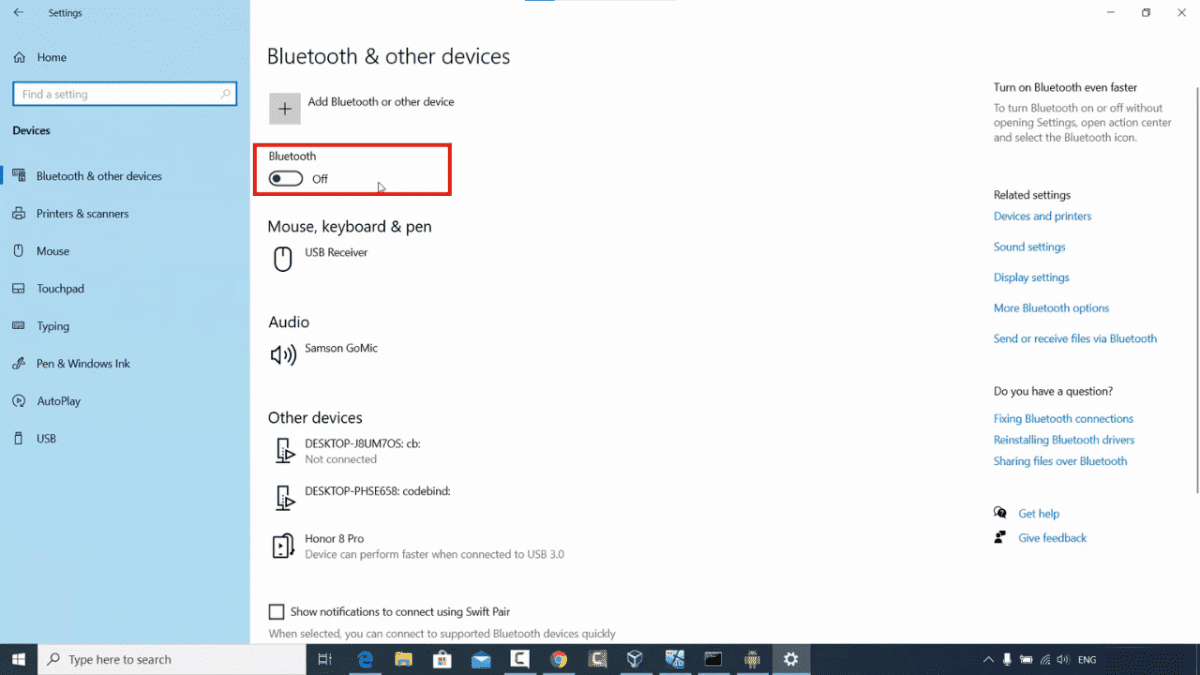
For macOS:
- Open System Preferences: Click on the Apple menu and select “System Preferences.”
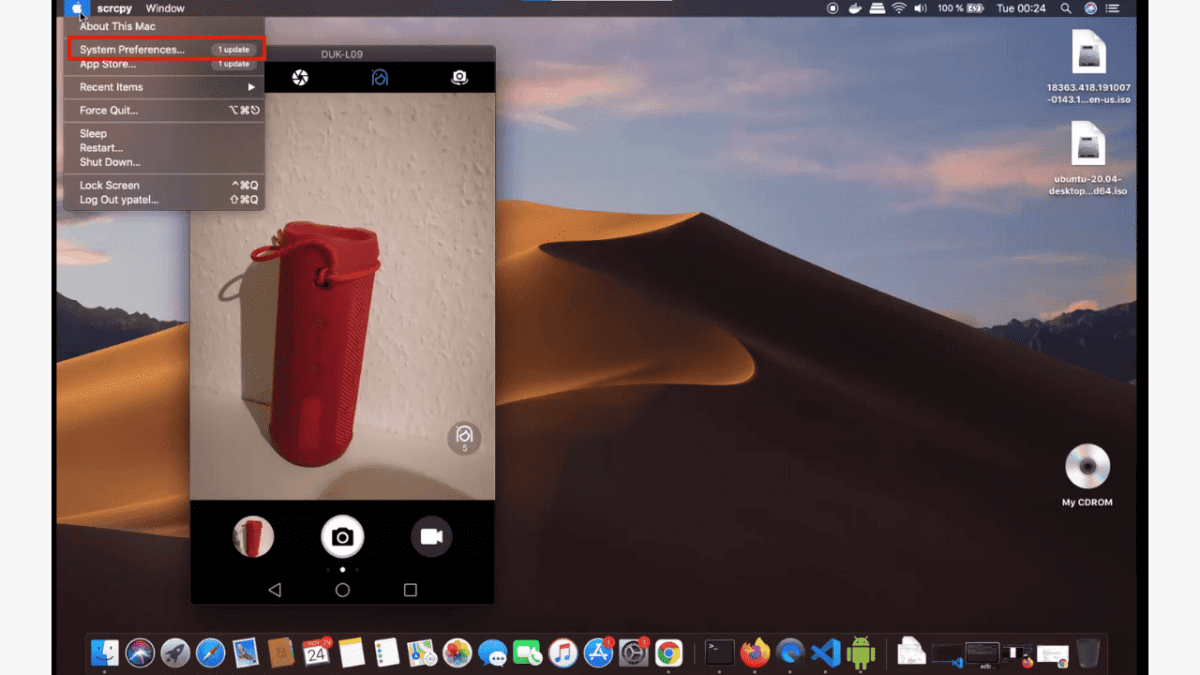
- Go to Bluetooth: Moreover, click on the Bluetooth icon on your macOS.
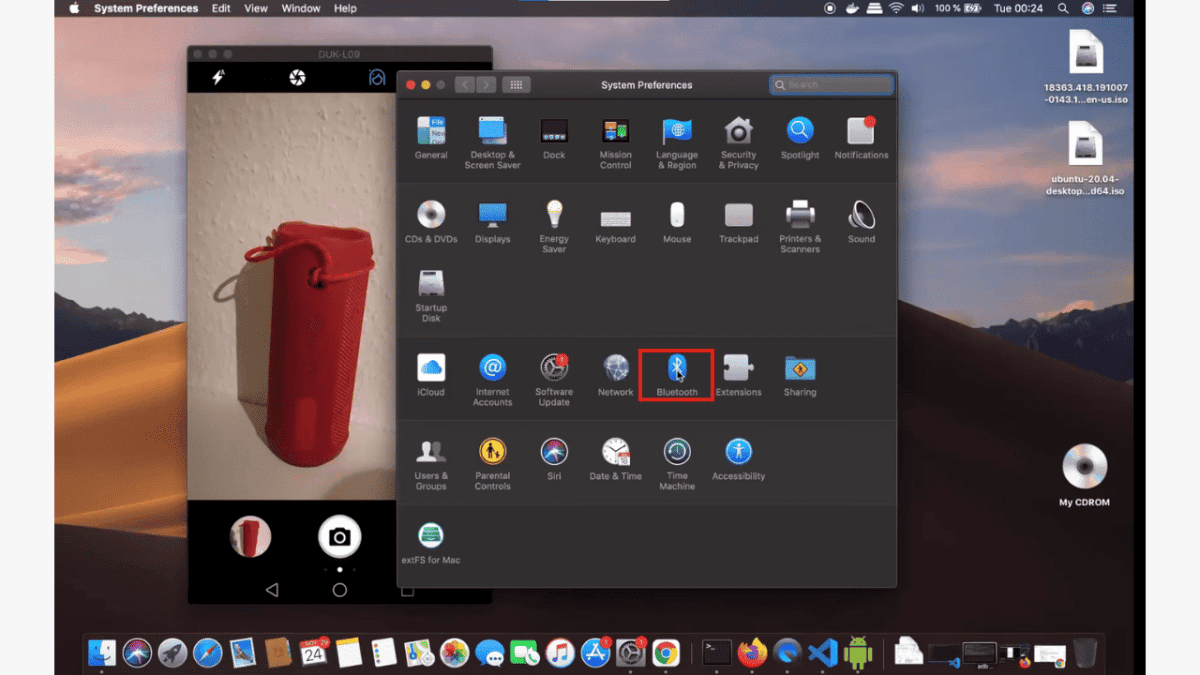
- Turn on Bluetooth: Ensure the Bluetooth switch is turned on.
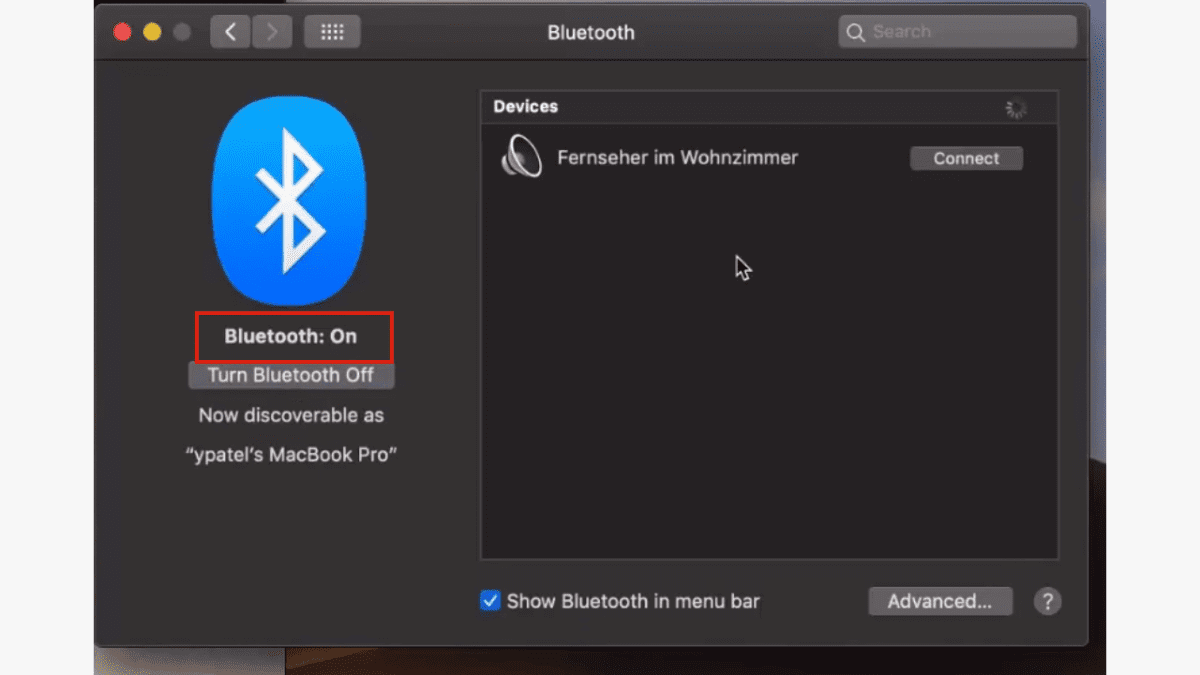
Pair Your Devices
For Windows:
- Add Bluetooth Device: If you’re wondering how to connect Bluetooth speaker to laptop, it’s straightforward. In the “Bluetooth & other devices” tab, furthermore, click on “Add Bluetooth or other device.”
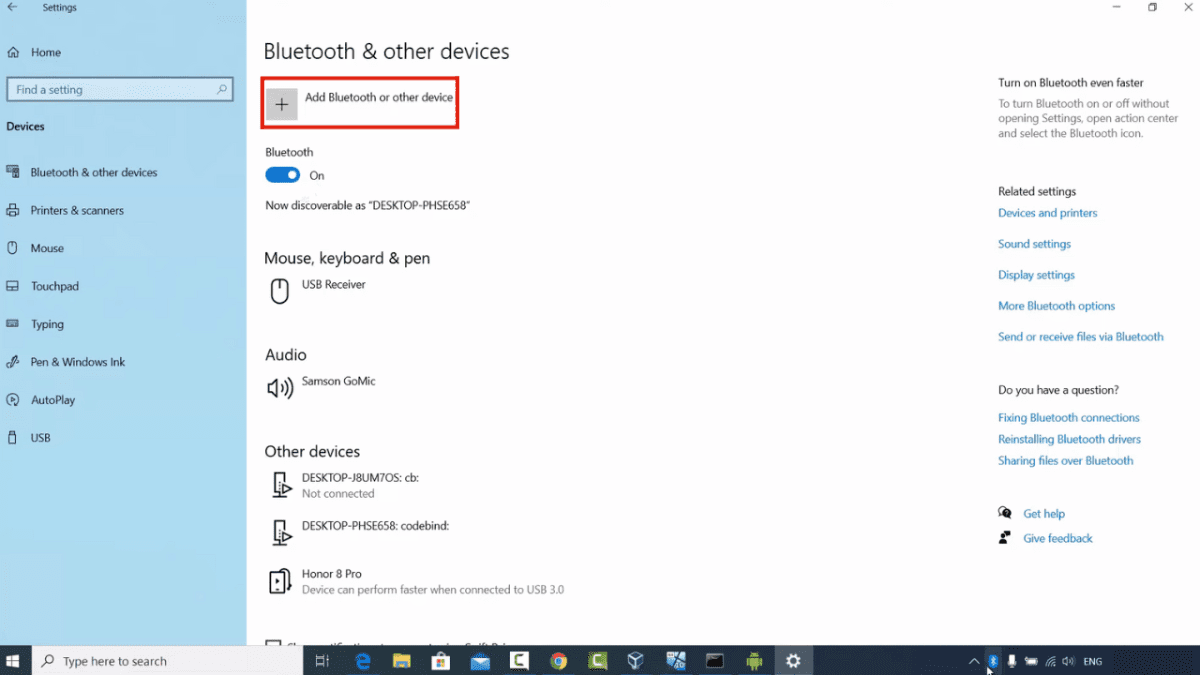
- Select Bluetooth: Furthermore, choose “Bluetooth” from the list of device types.
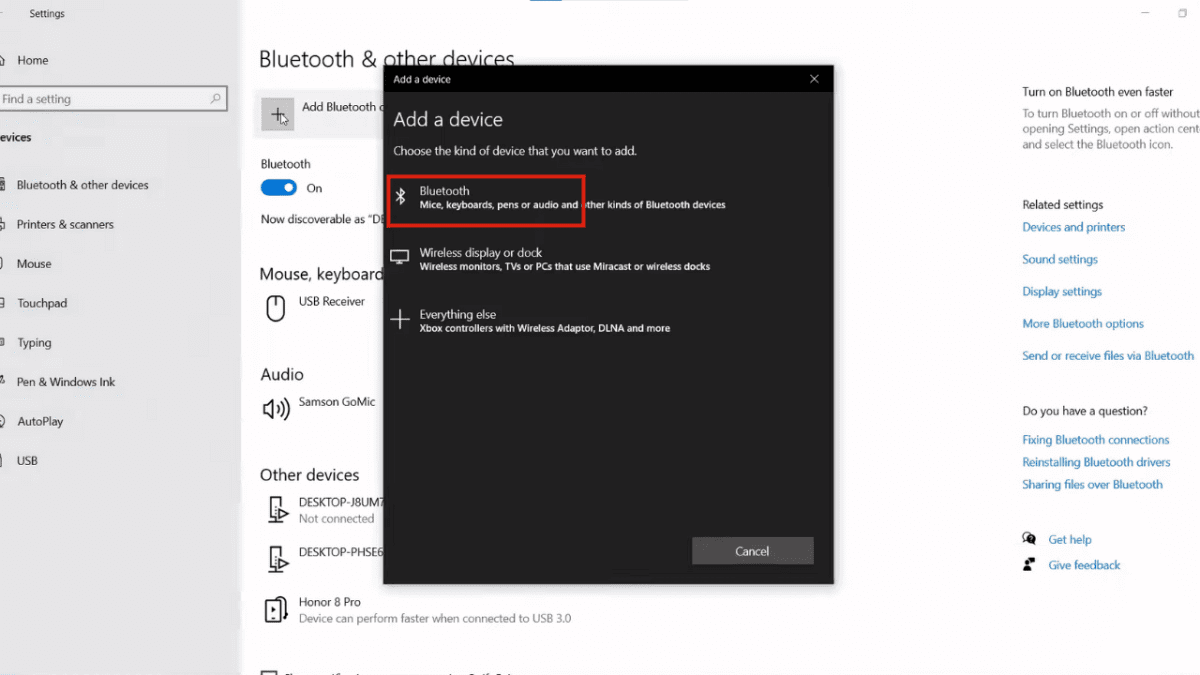
- Additionally, Select Your Speaker: Find your Bluetooth speaker in the list of available devices and click on it to pair.
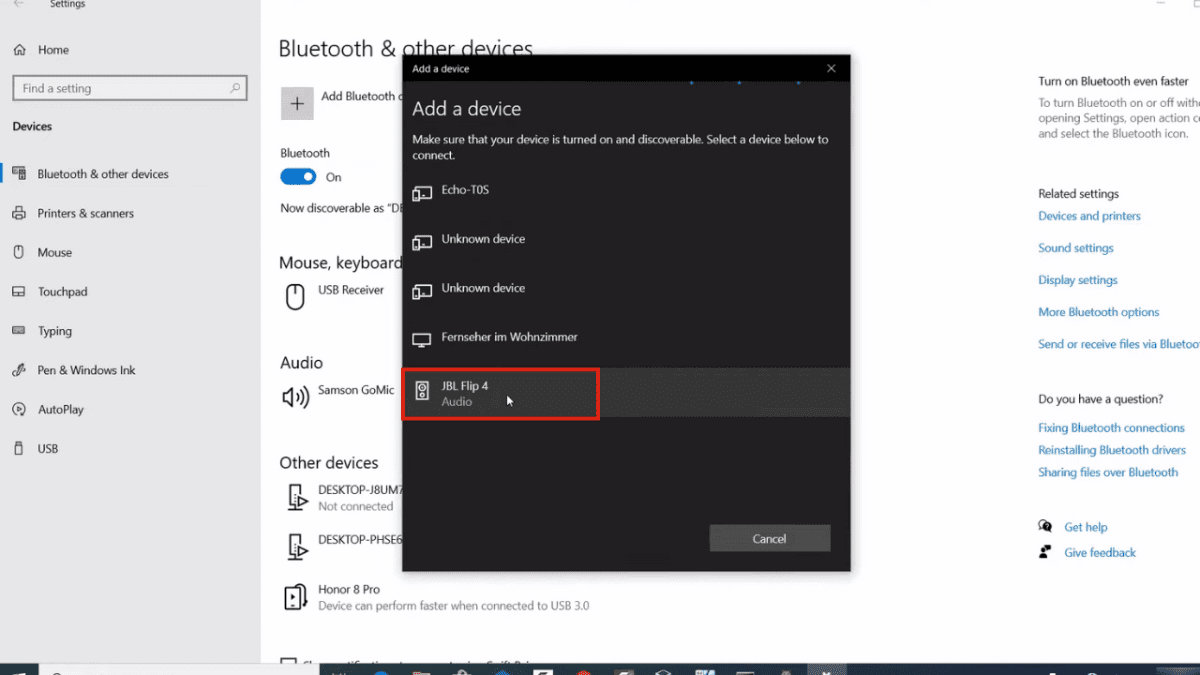
For macOS:
- Find Your Speaker: In the Bluetooth menu, locate your Bluetooth speaker in the list of devices.
- Pair: Additionally, click “Connect” next to your speaker’s name.
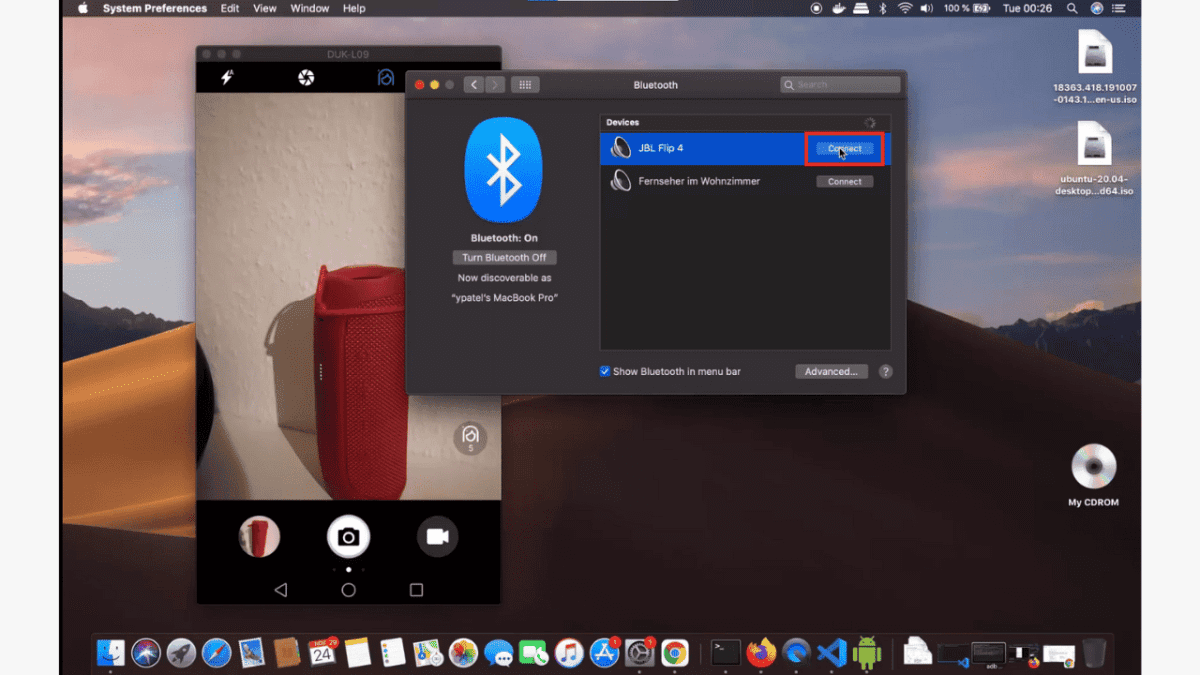
Set Your Bluetooth Speaker as the Default Playback Device
For Windows:
- Open Sound Settings: Right-click the sound icon in the taskbar. Additionally, select “Open Sound settings.”
- Choose Output Device: Under “Output,” select your Bluetooth speaker from the drop-down menu.
For macOS:
- Open Sound Preferences: Go to “System Preferences” and click on “Sound.”
- Select Output Device: Lastly, under the “Output” tab, choose your Bluetooth speaker.
Troubleshooting Tips for Connecting Bluetooth Speaker to Laptop
- Ensure Proximity: Keep your speaker and laptop close to each other during pairing.
- Check Battery: Furthermore, make sure both devices have sufficient battery power.
- Restart Devices: If the connection fails, try restarting both the speaker and the laptop.
- Update Drivers: Additionally, ensure your laptop’s Bluetooth drivers are up to date.
Following these simple instructions, you should be able to connect your laptop to a Bluetooth speaker effortlessly. Enjoy enhanced audio for your music, movies, and more!